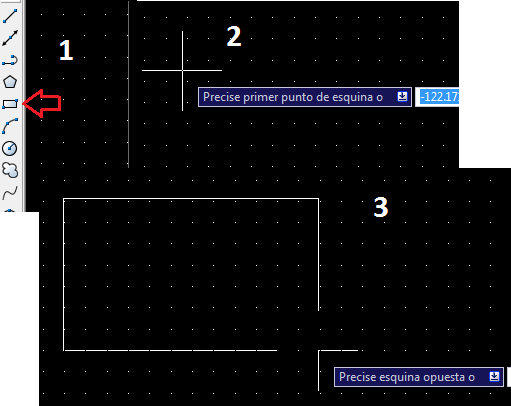Iniciar AutoCAD 2007
Después de instalar el programa de AutoCAD en tu computador, en el escritorio aparecerá el icono de AutoCAD 2007 (imagen 1). Para ejecutar el programa, con un doble clic sobre el icono de AutoCAD se inicia el programa.
Imagen 1 icono de AutoCAD versión 2007
A continuación aparece la ventana taller de novedades, desde el cual es posible informarse detalladamente de las novedades de esta versión. Si desea solo continuar con el con el programa dele clic en mar tarde y luego en ok, así se cargará la ventana de AutoCAD con todo lo que posee.
Interfaz De AutoCAD 2007
La interfaz de AutoCAD consta de varias barras de herramientas, que están organizadas en la parte superior, inferior, izquierda y derecha el área de dibujo.
Imagen 1. interfaz AutoCAD 2007
Dentro de estas barras encontramos:
Barra de título: la primera barra que encontramos de arriba hacia abajo es la barra de título. En esta se muestra el nombre del programa AutoCAD 2007 y junto a él, dentro de corchetes el nombre del archivo en el que se está trabajando en el momento.
El nombre del archivo cuando se ejecuta el programa, por defecto, siempre es dibujo1.dwg, el cual cambia cuando se guarda el archivo con un nombre en particular.
Barra de menús: la barra continua a la barra de título es la barra de menús. En ella se puede acceder a la mayoría de los comando de AutoCAD. Los comandos agrupados en esta barra son los siguientes: Archivo, edición, ver , insertar, formato, herramientas, dibujo, acotar, modificar, ventana, ?.
Barra de herramientas: está ubicada debajo de la barra de menús en la que se incluyen varias barras con comandos y procesos. Algunos de los botones contienen una pequeña flecha en su esquina inferior derecha: eso quiere decir que a su vez contienen otra barra de botones desplegables.
Área de trabajo: es el espacio en el que se trabaja o donde se realiza el dibujo (área de color negro).
Barra de estado: está situada debajo de la ventana anterior visualiza las coordenadas del cursor y botones para ver y controlar el estado de ciertos modos de trabajo como rejilla, rastreo, forzado de cursos entre otros.
Barras de desplazamiento: Son dos barras que se encuentran a la derecha vertical y debajo del área de trabajo, con botones deslizantes que permiten mostrar partes del dibujo que no son visibles por encontrarse más allá de los bordes de la pantalla.
Ventana de líneas de comandos: Se trata de una ventana de texto en la que podremos introducir los comandos desde el teclado mediante letras y que servirá también para que AutoCAD® nos pida información sobre datos o acciones.
BARRA DE DIBUJO: En esta barra se encuentra los comandos esenciales para realizar un dibujo en autocad; estos comandos son linea, rectángulo, polígono, texto,circulo etc.